Keine Bearbeitungszusammenfassung Markierung: Quelltext-Bearbeitung 2017 |
Keine Bearbeitungszusammenfassung |
||
| Zeile 187: | Zeile 187: | ||
=== Buchstil1 === | === Buchstil1 === | ||
''' | '''Dokumentvorspann:'''<syntaxhighlight lang="html"> | ||
<!-- Logo --> | <!-- Logo --> | ||
<div class="pdfcreator-bookStyle1-logo"> | <div class="pdfcreator-bookStyle1-logo"> | ||
| Zeile 206: | Zeile 206: | ||
</div> | </div> | ||
</syntaxhighlight> | </syntaxhighlight> | ||
''' | '''Styles'''<syntaxhighlight lang="css"> | ||
/* Logo */ | /* Logo */ | ||
.pdfcreator-bookStyle1-logo {margin:1cm; Textausrichtung: rechts} | .pdfcreator-bookStyle1-logo {margin:1cm; Textausrichtung: rechts} | ||
Version vom 7. April 2025, 11:04 Uhr
Seite oder Buch exportieren[Bearbeiten | Quelltext bearbeiten]
Um eine Seite als PDF zu drucken, klicken Sie in den Seitenwerkzeugen auf das Seitensymbol. Das Dialogfeld „Export“ wird geöffnet.
Wählen Sie die Exporteinstellungen.
- Modus:
- Seite: Druckt die Seite.
- Seite mit Unterseiten: Druckt die Seite und alle Unterseiten. Diese Option wird nur angezeigt, wenn die Seite Unterseiten enthält.
- Seite mit allen verlinkten Seiten: Druckt die Seite und die direkt von dieser Seite verlinkten Seiten.
- Vorlage:
- Standard-PDF: Druckt die Seite(n) ohne Deckblatt (sofern die Vorlage nicht bearbeitet wurde).
- StandardBuchPDF: Fügt dem PDF ein Deckblatt hinzu (sofern die Vorlage nicht bearbeitet wurde).
Standardmäßig zeigt die Vorlage „StandardPDF“ das Wiki-Logo (aus der Skin-Einstellungsseite). Wenn keine benutzerdefinierten Einstellungen vorgenommen wurden, wird das Standard-BlueSpice-Logo verwendet.
Bestehende PDF-Vorlagen bearbeiten[Bearbeiten | Quelltext bearbeiten]
Sie können die vorhandene Standard-PDF- oder Buch-PDF-Vorlage direkt im Wiki bearbeiten. Zusätzlich zu den vorhandenen Vorlagen können Sie eigene benutzerdefinierte Vorlagen hinzufügen. Beim Drucken einer Seite oder eines Buches können Benutzer zwischen diesen Vorlagen wählen.
Darüber hinaus kann jedem Buch beim Drucken über die Seite „Bücher“ eine bestimmte Vorlage zugeordnet werden.
So bearbeiten Sie eine vorhandene Vorlage:
- Öffnen Sie die Seite „MediaWiki:PDFCreator“.
- Wählen Sie die zu bearbeitende Vorlage aus. Als Beispiel wählen wir die Vorlage „StandardPDF“.
- Öffnen Sie die Seite im Bearbeitungsmodus. Das aktuelle Layout jedes PDF-Elements wird angezeigt. Sie können auf einen beliebigen Reiter klicken, um zwischen den Vorlagenelementen zu wechseln, die Sie anpassen möchten.
- Klicken Sie auf die Schaltfläche „Hilfe“, um die verfügbaren Vorlagenplätze anzuzeigen, die Sie jedem PDF-Layoutabschnitt hinzufügen können. Die Parameter mit dem Präfix „Buch“ sind Metadaten, die in Büchern definiert sind und keine Auswirkungen auf Seiten haben, die keinem Buch zugeordnet sind.
Vorlagenelemente[Bearbeiten | Quelltext bearbeiten]
Jede Vorlage besteht aus denselben Elementen:
| Vorlagen-Slot | Beschreibung |
|---|---|
| Kopfzeile | Die Kopfzeile jeder PDF-Seite. Die Grundstruktur ist: <div class="pdfcreator-runningheaderfix">
<table>
<tr>
<td>
<div class="pdfcreator-runningheader-logo">
{{logo}}}
</div>
</td>
<td>
<h1 class="title">{{{title}}}</h1>
</td>
</tr>
</table>
</div>
Wichtig!
Die Klasse „.pdfcreator-runningheaderfix“ ist notwendig, um die Kopfzeile auf der Seite oben auszurichten. Sie arbeitet mit der Klassendeklaration im Reiter „Styles“ der Vorlage zusammen. Beide müssen gemeinsam angepasst werden. |
| Inhalt | Das Inhaltslayout. Die Grundstruktur lautet: {{{content}}}
|
| Fußzeile | Die Fußzeile jeder PDF-Seite. Die Grundstruktur lautet: <div class="pdfcreator-runningfooterfix">
<table>
<tr>
<td>
<span>{{int:pdfcreator-pdf-disclaimer}}</span>
</td>
<td>
<span>{{int:pdfcreator-pdf-export-time}}:{{#time:d.m.Y|now}}</span>
</td>
<td>
<span>{{int:pdfcreator-pdf-param-currentpagenumber-label}} </span>{{{currentpagenumber}}}
<span> {{int:pdfcreator-pdf-param-totalpagescount-label}} </span>{{{totalpagescount}}}
</td>
</tr>
</table>
</div>
Wichtig!
Die Die Klasse „.pdfcreator-runningfooterfix“ ist erforderlich, um die Kopfzeile oben auf der Seite auszurichten. Sie arbeitet mit der Klassendeklaration im Reiter „Stile“ der Vorlage zusammen. Beide müssen gemeinsam angepasst werden. |
| Dokumentenvorspann | Das Deckblatt. Es ist für den Buchexport vorgesehen, kann aber auch für den Seitenexport verwendet werden. Die Grundstruktur eines Buchcovers lautet: <div class="pdfcreator-intro">
<div class="pdfcreator-intro-title">{{{title}}}</div>
</div>
Wichtig!
Die Klasse „.pdfcreator-intro“ ist erforderlich, um das Bild für den {{{logo}}}-Parameter anzuzeigen. Ohne diese Klasse in der Vorlage hat der {{{logo}}}-Parameter keine Wirkung. |
| Dokumentenanhang | Die letzte Seite des PDF-Exports. Sie hat keine vordefinierte Grundstruktur. |
| Styles | Stildeklarationen für die CSS-Klassen, die in den Vorlagenelementen verwendet werden. Die Standard-Stile können Sie hier einsehen. |
| Eigenschaften | Ermöglicht die Steuerung einiger Aspekte der PDF-Ausgabe. Folgende Eigenschaften sind verfügbar (Standardeinstellungen): {
"embed-page-toc": true,
"no-redirect":false,
"attachments": true,
"suppress-links": false
}
|
| Beschreibung | Interne Hinweise zur Verwendung dieser Vorlage. Die Beschreibung hat keine Auswirkungen auf die Vorlage selbst. |
Konfiguration[Bearbeiten | Quelltext bearbeiten]
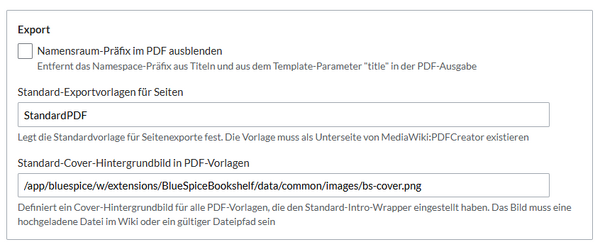
- Namensraum-Präfix im PDF ausblenden: Entfernt das Namensraum-Präfix aus Titeln.
- Standard Export-Vorlage für Seiten: Die Standardvorlage wird als erstes angezeigt, wenn Benutzer im Modus „Seite“ eine Exportvorlage auswählen. Sie wird auch für das Inhalts-Droplet "PDF-Link" verwendet.
- Cover-Hintergrundbild in PDF-Vorlagen: Standard-Hintergrundbild für PDF-Vorlagen. Eine PDF-Vorlage muss im Slot "Dokumentenvorspann" folgenden Standard-Wrapper nutzen, damit das hier angegebene Bild ausgegeben wird:
<div class="pdfcreator-intro"> ... </div>
Standard-Bild:
/app/bluespice/w/extensions/BlueSpiceBookshelf/data/common/images/bs-cover.png
Ausgabe:

Der Bild-Pfad kann gelöscht werden. Dann wird standardmäßig kein Bild ausgegeben.
Alternativ kann ein eine hochgeladene Bild-Datei angegeben werden (ohne Namensraum-Präfix), zum Beispiel: alpaka1.jpg
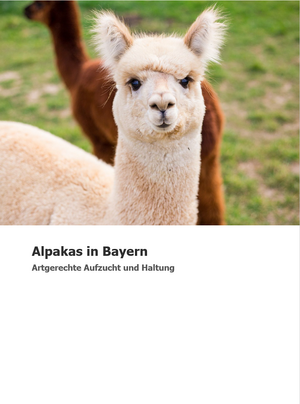
Wenn ein Buch ein eigenes Bücherregal-Bild besitzt, wird dieses beim direkten Export von der Spezialseite "Bücher" im PDF generiert.
Neue Vorlage hinzufügen[Bearbeiten | Quelltext bearbeiten]
Der Inhalt der Standardvorlagen kann derzeit nicht kopiert werden. Jede PDF-Vorlage wird als Unterseite der Seite MediaWiki:PDFCreator gespeichert.
So erstellen Sie eine neue PDF-Vorlage:
- Gehen Sie zur Seite MediaWiki:PDFCreator.
- Fügen Sie eine Unterseite hinzu (z. B. über das Menü der Wiki-Schaltfläche „Neu“).
- Geben Sie das HTML-Layout und die Parameter für jeden Vorlagen-Slot ein, wie im Abschnitt Bearbeiten vorhandener PDF-Vorlagen beschrieben.
- Speichern Sie die neue Vorlage.
Sie können die Vorlage nur speichern, wenn der Inhalts-Slot mindestens den Inhaltsplatzhalter {{{content}}} enthält. Sobald die neue Vorlage gespeichert ist, steht sie beim Exportieren von Seiten ins PDF-Format zur Auswahl.
Anpassungsbeispiele für Kopf- und Fußzeile[Bearbeiten | Quelltext bearbeiten]
Benutzerdefiniertes Logo[Bearbeiten | Quelltext bearbeiten]
Standardmäßig zeigt der Parameter {{{logo}}} das Wiki-Logo im PDF an. Sie können auch direkt ein hochgeladenes Bild als Logo für Ihre verschiedenen PDF-Vorlagen verwenden. Hier fügen wir ein benutzerdefiniertes Logo in die Kopfzeile einer Vorlage ein:
<div class="pdfcreator-runningheaderfix"> <table> <tr> <td> <div class="pdfcreator-runningheader-logo"> [[File:my-logo.png|alt=mein Logoname]] </div> </td> <td> <h1 class="title">{{{title}}}</h1> </td> </tr> </table> </div>
Semantische Eigenschaft[Bearbeiten | Quelltext bearbeiten]
Es ist auch möglich, eine semantische Eigenschaft in die Fußzeile zu drucken. Das folgende Beispiel gibt den Wert der Eigenschaft „Revision_ID“ einer Seite in der PDF-Fußzeile aus.
<div class="pdfcreator-runningfooterfix">
{{#show:{{FULLPAGENAME}}|?Revision_ID}}
</div>
Hintergrundfarbe für Kopf- und Fußzeile[Bearbeiten | Quelltext bearbeiten]
Fügen Sie im Reiter „Stile“ Folgendes hinzu:
/* Hintergrundfarbe für Kopf- und Fußzeile hinzufügen */
.pdfcreator-runningheaderfix, .pdfcreator-runningfooterfix {
background-color: #eee;
}
Dadurch wird eine graue Hintergrundfarbe hinzugefügt.
Unterstreichung von Kopf- und Fußzeile entfernen[Bearbeiten | Quelltext bearbeiten]
Fügen Sie im Reiter „Stile“ Folgendes hinzu:
/* Rahmen der Kopfzeile entfernen */
.pdfcreator-runningheaderfix > table {
border-bottom: none !important;
}
/* Rahmen der Kopfzeile entfernen */
.pdfcreator-runningfooterfix > table {
border-top: none !important;
}
Beispiele für die Anpassung des Deckblatts[Bearbeiten | Quelltext bearbeiten]
Das Deckblatt kann im Reiter „Dokumentvorwort“ angepasst werden. Es wird hauptsächlich für Buchvorlagen verwendet. Die Standardelemente sind:
- Titel
- Logo
- Buchregalbild: Wenn ein Buchregalbild explizit vom Benutzer festgelegt wird, wird es automatisch gedruckt. Es verfügt über keinen Parameter. Die automatisch generierten Vorschaubilder im Buchregal werden nicht auf das PDF-Cover gedruckt.
Weißen Hintergrund zum Logo hinzufügen[Bearbeiten | Quelltext bearbeiten]
Hintergrundfarben verwenden[Bearbeiten | Quelltext bearbeiten]
Anstelle von Coverbildern können Sie Designs auch farbbasiert definieren.
Wenn ein Buch ein Cover hat, wird dieses über das im benutzerdefinierten Cover-Layout definierte Layout gedruckt. Layouts müssen daher in Kombination mit Coverbildern getestet werden!
Hier ist ein Beispiel und das benötigte HTML/CSS für das PDF-Layout.
-
BookStyle1
Buchstil1[Bearbeiten | Quelltext bearbeiten]
Dokumentvorspann:
<!-- Logo -->
<div class="pdfcreator-bookStyle1-logo">
{{logo}}}
</div>
<!-- Farbblock -->
<div class="pdfcreator-bookStyle1-colorblock">
</div>
<div class="pdfcreator-bookStyle1-colorblock-accent">
</div>
<!-- Titel -->
<div class="pdfcreator-bookStyle1-title">
{{title}}}
</div>
<!-- Untertitel -->
<div class="pdfcreator-bookStyle1-subtitle">
{{book-subtitle}}}
</div>
Styles
/* Logo */
.pdfcreator-bookStyle1-logo {margin:1cm; Textausrichtung: rechts}
/* Farbblock */
.pdfcreator-bookStyle1-colorblock {Position:absolut; Höhe:2cm; Breite:1,8cm; Hintergrundfarbe:#3a3b3c;
Rand:4cm 0 0 0; Z-Index:-500}
.pdfcreator-bookStyle1-colorblock-accent {Position:absolut; Höhe:2cm; Breite:24cm; Hintergrundfarbe:#3366cc;
Rand:4cm 0 0 1,8cm; Z-Index:-500}
/* Titel */
.pdfcreator-bookStyle1-title {Schriftgröße:28pt;Schriftstärke:fett;Rand:8,5cm 1cm 1cm 1,8cm;Farbe:#333333;}
/* Untertitel */
.pdfcreator-bookStyle1-subtitle {Schriftgröße:16pt; Rand: 1 cm 1 cm 1 cm 1,8 cm; Farbe: #555555}
Migration bestehender BlueSpice cloud PDF-Vorlagen[Bearbeiten | Quelltext bearbeiten]
Anleitung zur Migration der cloud PDF-Vorlagen