Business Process Model and Notation (BPMN) ist eine grafische Darstellung zur Spezifikation von Geschäftsprozessen. BlueSpice bietet eine intuitive GUI (grafische Benutzeroberfläche) zur Erstellung von BPMN-Diagrammen. Die Funktion basiert auf dem Open-Source-Projekt bpmn.io. Die Erweiterung Page Forms wird im Hintergrund verwendet, um die Eingabe von Informationen für jedes Element zu erleichtern.
So starten Sie[Bearbeiten | Quelltext bearbeiten]
Um zum BPMN-Editor zu gelangen, können Sie zwischen 3 Optionen wählen:
- Einstiegspunkt Prozesse in der Hauptnavigation. Beachten Sie, dass Administratoren diesen Link im Konfigurationsmanager deaktivieren können. Auf der Seite „Prozesse“ können Sie im Seiten-Tools-Bereich auf den Link Neuer Prozess klicken.
- Link Prozesse im Abschnitt Übersicht des Menüs Globale Aktionen.
- Menüpunkt Neuer Prozess der Neu-Schaltfläche (Plus-Symbol) in der Kopfzeile.
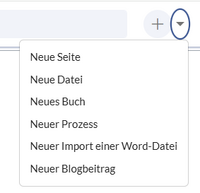
Neu-Schaltfläche
Wählen Sie einen dieser Links aus, um den BPMN-Editor zu öffnen.
Erstellen eines Diagramms[Bearbeiten | Quelltext bearbeiten]
Alle Prozessseiten werden im BlueSpice-Standardnamensraum Prozess erstellt.
So erstellen Sie das Diagramm:
- Geben Sie einen Prozessnamen ein.

Prozessseite erstellen - Klicken Sie auf Fertig. Der BPMN-Editor wird geöffnet. An dieser Stelle enthält das Diagramm ein Startereignis. Sie können das Diagramm erst speichern, wenn das Diagramm die Mindestanforderungen zum Speichern erfüllt.
Bevor wir mit dem Diagramm fortfahren, schauen wir uns die Funktionalität des BPMN-Editors an.
Funktionen des Editors[Bearbeiten | Quelltext bearbeiten]
Der Editor enthält folgende Elemente:
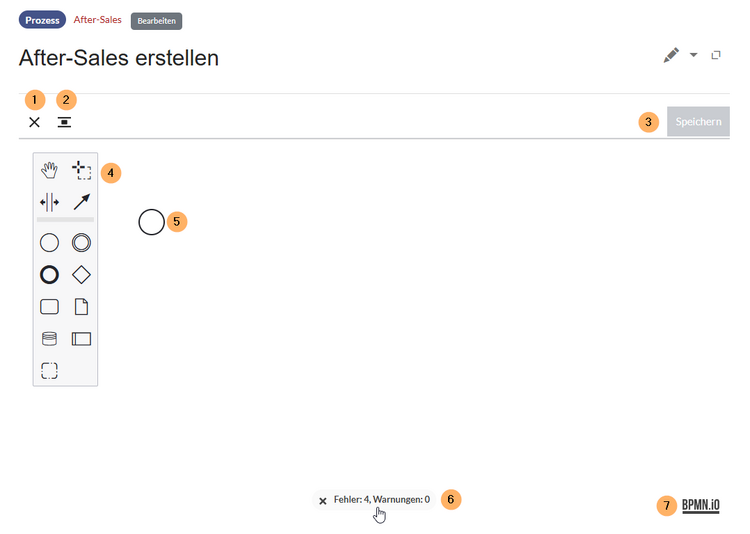
| Element | Funktionalität | Beschreibung |
|---|---|---|
| 1 | Abbrechen | Verlässt den Bearbeitungsmodus, ohne Änderungen zu speichern. |
| 2 | Diagramm zentrieren | Bringt ein größeres Diagramm im Ansichtsmodus nach dem Bewegen auf der Seite in die Position oben links. |
| 3 | Änderungen speichern | Speichert das Diagramm und optional alle zu erstellenden Wiki-Seiten. |
| 4 | Symbolleiste | Enthält alle Befehle zum Bearbeiten eines Diagramms. |
| 5 | Startereignis | Das Startereignis ist dem Diagramm bereits hinzugefügt. Sie müssen noch die erforderliche Beschriftung hinzufügen. |
| 6 | Linting-Overlays umschalten | Zeigt Fehler und Warnungen an. Sie müssen auf diese Schaltfläche klicken, wenn Ihr Diagramm nicht gespeichert werden kann. |
| 7 | bpmn.io-Info | Link zur bpmn.io-Website. Sofern Sie sich nicht für den technischen Hintergrund des Editors interessieren, können Sie diese Schaltfläche ignorieren. |
Diagrammformen hinzufügen[Bearbeiten | Quelltext bearbeiten]
Jedes Diagramm benötigt ein Start- und ein Endereignis. Es gibt viele weitere nützliche Elemente, um ein aussagekräftiges Geschäftsprozessdiagramm zu erstellen.
Die Hauptelemente eines BPMN-Diagramms sind:
- Ereignisse (wie das Start- oder Endereignis),
- Aktivitäten (hauptsächlich verschiedene Arten von Aufgaben) und
- Gateways (Entscheidungspunkte zwischen verschiedenen Pfaden).
Wenn Sie mit BPMN nicht vertraut sind, können Sie die Camunda BPMN 2.0 Symbol Reference zu Rate ziehen.
Das einfachste Diagramm, das Sie speichern können, hat ein Startereignis mit einer Bezeichnung und ein verbundenes Endereignis mit einer Bezeichnung.
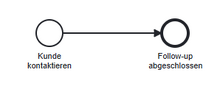
Um eine Form hinzuzufügen, klicken Sie auf die vorherige Form. Wählen Sie ein Symbol aus, um die nächste Form anzuhängen.

Jede Form erfordert eine Bezeichnung. Wenn Sie dieselbe Bezeichnung zweimal eingeben, konvertiert das System die Bezeichnung automatisch, um einen eindeutigen Namen anzuzeigen.
Ein Diagramm mit mindestens einer fehlenden Bezeichnung gibt einen Fehler aus und die Schaltfläche „Speichern“ bleibt deaktiviert.
Arten von Formen[Bearbeiten | Quelltext bearbeiten]
Von der Symbolleiste aus können Sie die Formen per Drag-and-Drop auf das Diagramm ziehen. Sie können den Namen einer Form sehen, indem Sie mit der Maus darüber fahren:
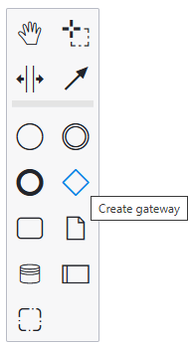
| Form | Beschreibung |
|---|---|
| Startereignis | Fungiert als Prozessauslöser; wird durch einen einzelnen schmalen Rahmen angezeigt und kann nur „Catch“ sein, wird also mit einem offenen (Umriss-)Symbol angezeigt.
Hinweis: Ein Ereignis wird durch einen Kreis dargestellt und bezeichnet etwas, das „passiert“ (im Vergleich zu einer Aktivität, die etwas ist, das „erledigt“ wird). Symbole innerhalb des Kreises bezeichnen den Ereignistyp (z. B. ein Umschlag, der eine Nachricht darstellt, oder eine Uhr, die die Zeit darstellt). Ereignisse werden auch als Abfangen (z. B. wenn das Abfangen einer eingehenden Nachricht einen Prozess startet) oder Werfen (z. B. das Werfen einer Abschlussnachricht, wenn ein Prozess endet) klassifiziert. |
| Zwischen-/Grenzereignis | Ein Ereignis, das in der Mitte des Prozesses zwischen Aktivitäten auftritt (dargestellt durch eine dünne Doppellinie). Beispielsweise könnte eine Aufgabe zu einem Ereignis führen, das eine Nachricht an einen anderen Pool wirft, wo ein nachfolgendes Ereignis wartet, um die Antwort abzufangen, bevor es fortfährt. |
| Endereignis | Stellt das Ergebnis eines Prozesses dar; wird durch einen einzelnen dicken oder fetten Rahmen angezeigt und kann nur Werfen, wird also mit einem durchgezogenen Symbol angezeigt. |
| Gateway | Ein Gateway wird durch eine Raute dargestellt und bestimmt die Verzweigung und Zusammenführung von Pfaden, abhängig von den ausgedrückten Bedingungen. |
| Aufgabe | Eine Aufgabe stellt eine einzelne Arbeitseinheit dar, die nicht auf eine weitere Ebene von Geschäftsprozessdetails heruntergebrochen werden kann oder kann. Dies wird als atomare Aktivität bezeichnet. Eine Aufgabe ist die Aktivität auf niedrigster Ebene, die in einem Prozessdiagramm dargestellt wird. Eine Reihe von Aufgaben kann einen Prozess auf hoher Ebene darstellen. |
| Erweiterter Subprozess | Wird verwendet, um zusätzliche Ebenen von Geschäftsprozessdetails auszublenden oder anzuzeigen. Wenn ein Unterprozess reduziert ist, wird er durch ein Pluszeichen an der unteren Linie des Rechtecks angezeigt. Wenn er erweitert ist, wird das abgerundete Rechteck erweitert, um alle Flussobjekte, Verbindungsobjekte und Artefakte anzuzeigen. Ein Unterprozess wird als zusammengesetzte Aktivität bezeichnet.
Verfügt über eigene, in sich geschlossene Start- und Endereignisse. Sequenzflüsse des übergeordneten Prozesses dürfen die Grenze nicht überschreiten. |
| Datenobjektreferenz | Datenobjekte können beispielsweise in einem Prozess verwendete Dokumente darstellen, sowohl in physischer als auch in digitaler Form. Sie sehen aus wie eine Seite mit gefalteter oberer rechter Ecke.
Sie sind im Allgemeinen verfügbar, solange die Prozessinstanz aktiv ist. |
| Datenspeicherreferenz | Um Informationen dauerhafter zu speichern, benötigen Sie Datenspeicher.
Sie werden häufig verwendet, um IT-Systeme und Anwendungen darzustellen, aber auch einfache alte Manila-Ordner oder Archive wären geeignet. Sie können zeigen, wie bestimmte Schritte eines Prozesses die Daten (entweder Datenobjekte oder Datenspeicher) verwenden, indem Sie einen Datenassoziationspfeil (gepunktete Linie mit Pfeilspitze) verwenden. Sie sind KEIN Teil des Prozessablaufs. |
| Pool / Teilnehmer | Ein Pool stellt wichtige Teilnehmer eines Prozesses dar und trennt normalerweise verschiedene Organisationen. Ein Pool enthält eine oder mehrere Bahnen (wie ein echtes Schwimmbecken). Ein Pool kann offen sein (d. h. interne Details anzeigen), wenn er als großes Rechteck mit einer oder mehreren Bahnen dargestellt wird, oder reduziert (d. h. interne Details verbergen), wenn er als leeres Rechteck dargestellt wird, das sich über die Breite oder Höhe des Diagramms erstreckt. |
| Gruppe | Eine Gruppe ist ein sogenanntes Artefakt und wird mit einem Rechteck mit abgerundeten Ecken und gestrichelten Linien dargestellt. Die Gruppe wird verwendet, um verschiedene Aktivitäten zu gruppieren, beeinflusst aber nicht den Ablauf im Diagramm. Sie ist ein rein visuelles Element. |
Siehe auch: https://en.wikipedia.org/wiki/BusinessProcess_Model_and_Notation#Elements
Shape-Aktionen[Bearbeiten | Quelltext bearbeiten]
Wenn eine Form aktiv ist, werden ihre zugeordneten möglichen Befehle angezeigt.
| Aktion | Beschreibung |
|---|---|
| Endereignis anhängen | Fügt ein Endereignis mit einem Konnektor nach der Form hinzu. |
| Gateway anhängen | Fügt ein Gateway mit einem Konnektor nach der Form hinzu. |
| Aufgabe anhängen | Fügt eine Aufgabe mit einem Konnektor nach der Form hinzu. |
| Zwischen-/Grenzereignis anhängen | Fügt ein Zwischen-/Grenzereignis mit einem Konnektor nach der Form hinzu. |
| Textanmerkung hinzufügen | Fügt der Form eine Anmerkung hinzu. Die Größe und Position der Anmerkungslinie und des Begrenzungsrahmens können geändert werden. |
| Element ändern | Ermöglicht das Festlegen eines spezifischeren Formtyps. |
| Löschen | Löscht die Form. |
| Farbe festlegen | Legt die Füllfarbe der Form fest. Bei Linienobjekten wird der Umriss farbig dargestellt. |
| Mit anderem Element verbinden | Fügt einer vorhandenen Form einen Verbinder hinzu. Kann nicht verwendet werden, wenn kein Endpunkt für die Verbindung vorhanden ist. |
Symbolleiste[Bearbeiten | Quelltext bearbeiten]
Von der Symbolleiste aus können Sie die Formen per Drag-and-Drop auf das Diagramm ziehen. Sie können den Namen eines Werkzeugs sehen, indem Sie mit der Maus darüber fahren:
| Werkzeug | Beschreibung |
|---|---|
| Handwerkzeug | Wenn aktiviert, können Sie frei auf der Leinwand navigieren, ohne versehentlich Elemente unter dem Cursor zu verschieben. |
| Lassowerkzeug | Wenn aktiviert, können Sie mehrere Formen gleichzeitig auswählen. Objekte werden nur dann in die Auswahl aufgenommen, wenn das gesamte Objekt Teil der Auswahl ist. Halten Sie die Umschalt-Taste gedrückt, um einzelne Objekte hinzuzufügen oder zu entfernen.
|
| Werkzeug „Platz hinzufügen/entfernen“ | Wenn aktiviert, können Sie horizontal oder vertikal Abstände hinzufügen oder entfernen.
Wenn die Ergebnisse der Aktionen nicht wie gewünscht sind, können Sie |
| Globales Verbindungstool | Wenn es aktiviert ist, können Sie eine Form mit einer entfernten Form verbinden. Das Tool bleibt nicht aktiviert. Wenn Sie es erneut verwenden möchten, müssen Sie es erneut auswählen. |
Diagramm speichern[Bearbeiten | Quelltext bearbeiten]
Alle Diagramme werden im Namensraum „Prozess“ gespeichert und verwaltet.
Sie können ein Diagramm in jede Wiki-Seite einbetten.
Wenn Ihr Diagramm fertig ist, können Sie es speichern. Folgenden Probleme verhindern das Speichern:
- Nicht jede Form hat eine Beschriftung
- Das Start- oder Endereignis fehlt
Um die Probleme zu finden, klicken Sie unten im Diagramm auf die Schaltfläche „Linting-Overlays“. Dadurch werden die Probleme im Diagramm hervorgehoben. Beispielsweise kann ein fehlendes Endereignis mehrere Fehler auslösen:
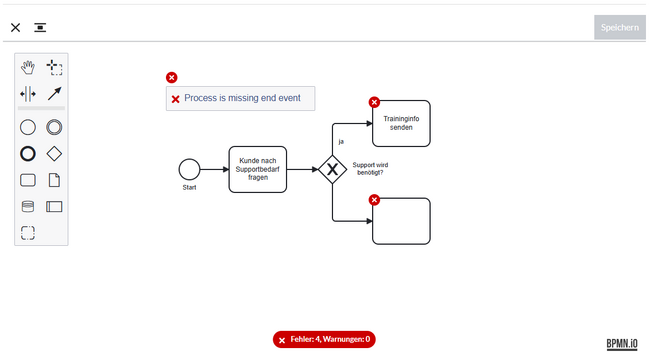
Nachdem Sie die Fehler behoben haben, können Sie das Diagramm speichern. Im Speichern-Dialog werden Sie gefragt, ob Sie alle Beschreibungsseiten erstellen möchten. Dies ist nicht zwingend erforderlich oder kann zu einem späteren Zeitpunkt erfolgen oder vollständig ignoriert werden, wenn Sie keine Beschreibungsseiten im Wiki benötigen.
Umbenennen einer Form[Bearbeiten | Quelltext bearbeiten]
Um die Beschriftung einer Form umzubenennen, doppelklicken Sie auf die Form und ändern Sie die Beschriftung. Wenn bereits eine Form mit demselben Namen vorhanden ist, erstellt das System automatisch einen eindeutigen Namen für die Form, indem eine Nummer angehängt wird. Wenn Sie eine Form umbenennen, wird auch die zugehörige Seite umbenannt (falls die Seite zuvor bereits vorhanden war).
Erstellen der Wiki-Seiten[Bearbeiten | Quelltext bearbeiten]
Wenn Sie sich dazu entschließen, die Formen mit einzelnen Wiki-Seiten detaillierter zu beschreiben, müssen Sie das Kontrollkästchen im Speichern-Dialog aktivieren:
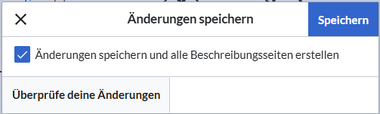
Der nächste Dialog listet alle erstellten Seiten auf:

Die farbigen Umrisse der Shapes des Diagramms zeigen nun an, dass die Shapes interaktiv sind und auf die Beschreibungsseiten verweisen:
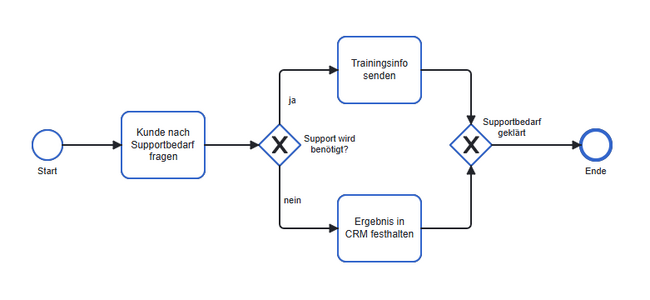
Ein Klick auf ein beliebiges Shape öffnet dessen Wiki Seite:
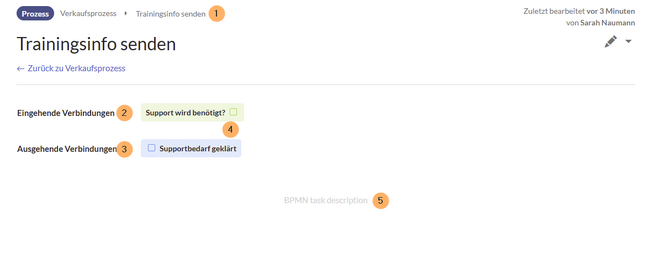
| Element | Funktionalität | Beschreibung |
|---|---|---|
| 1 | Breadcrumb | Zeigt den Seitenpfad der Form-Beschreibungsseite (als Unterseite der Prozessseite). |
| 2 | Eingehende Verbindungen | Beschriftung für die Verbindungen, die diesem Schritt vorausgehen. |
| 3 | Ausgehende Verbindungen | Beschriftung für die Verbindungen, die diesem Schritt folgen. |
| 4 | Seitenfluss | Links zu den vorhergehenden und nachfolgenden Beschreibungsseiten. |
| 5 | BPMN-Aufgabenbeschreibung | Platzhaltervorlage, die angibt, dass eine benutzerdefinierte Beschreibung unterhalb der Verbindungsinfo hinzugefügt werden kann. Um die Vorlage durch eine echte Beschreibung zu ersetzen, können Sie wie bei jeder anderen Wiki-Seite einfach in den Seitenbearbeitungsmodus wechseln. Wenn Sie dieser Seite Inhalt hinzufügen, wird die Platzhaltervorlage nicht mehr benötigt und Sie können sie einfach von der Seite entfernen. |
Einbetten eines Prozessdiagramms in eine Wiki-Seite[Bearbeiten | Quelltext bearbeiten]
BPMN-Diagramme können nicht auf einer Wiki-Seite selbst erstellt werden, aber Sie können ein Diagramm einbetten, indem Sie das zugehörige Inhalts-Droplet verwenden.
Öffnen Sie auf einer beliebigen Wiki-Seite das Dialogfeld „Inhalts-Droplets“ in der Symbolleiste des visuellen Editors.
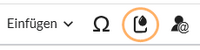
Suchen Sie nach dem Begriff „Prozess“:
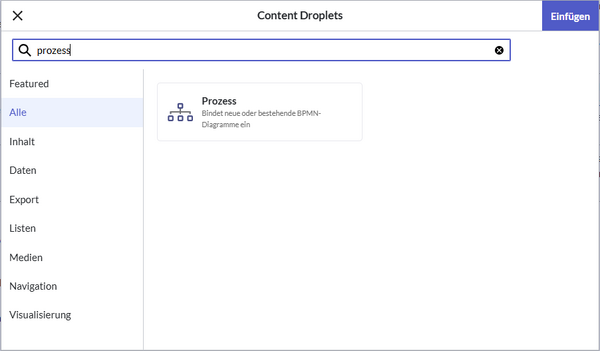
Wählen Sie das Droplet aus und klicke auf „Einfügen“. Gib den Namen des Prozesses ein und klicke auf „Speichern“:
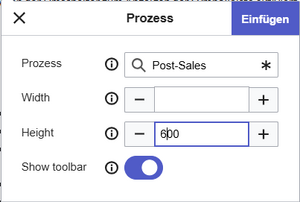
Wenn der Umschalter zum Anzeigen der Symbolleiste aktiviert ist, wird über dem Diagramm ein Auswahlmenü angezeigt. Es ermöglicht:
- Zur Diagrammseite gehen: Das Diagramm kann nur direkt im Prozessnamensraum bearbeitet werden.
- Diagramm als SVG herunterladen: Sie können eine Kopie des Diagramms lokal im SVG-Format speichern.
- Diagramm zentrieren: Wenn Sie ein großes Diagramm haben, das während der Anzeige auf der Seite neu positioniert werden muss, kann es zurückgesetzt werden, um wieder den Anfang des Diagramms von oben links anzuzeigen.
- Roh-XML anzeigen: Wechselt zur XML-Quelle des Diagramms.
- Diagramm anzeigen: Wechselt nach der Anzeige des Roh-XML zurück zum Diagramm.