Keine Bearbeitungszusammenfassung Markierung: Quelltext-Bearbeitung 2017 |
Keine Bearbeitungszusammenfassung Markierung: Quelltext-Bearbeitung 2017 |
||
| Zeile 10: | Zeile 10: | ||
Sie befinden sich jetzt in folgender Ansicht: | Sie befinden sich jetzt in folgender Ansicht: | ||
[[File:Setup:systempreparation_net_framework_01.png|center|400px|.NET Framework 3.5 01]] | [[File:Setup:systempreparation_net_framework_01.png|border|center|400px|.NET Framework 3.5 01]] | ||
Klicken Sie auf "Verwalten" (1) und anschließend auf "Rollen und Features hinzufügen" (2): | Klicken Sie auf "Verwalten" (1) und anschließend auf "Rollen und Features hinzufügen" (2): | ||
[[File:Setup:systempreparation_net_framework_02.png|center|400px|.NET Framework 3.5 02]] | [[File:Setup:systempreparation_net_framework_02.png|border|center|400px|.NET Framework 3.5 02]] | ||
==Installation des Frameworks im Rollenmanager== | ==Installation des Frameworks im Rollenmanager== | ||
| Zeile 22: | Zeile 22: | ||
Klicken Sie nun solange auf "Weiter >", bis Sie den Bereich "Features" (1) erreicht haben. Dort aktivieren Sie die Rolle ".NET Framework 3.5-Funktionen" (2). Anschließend gehen Sie einen Schritt weiter (3): | Klicken Sie nun solange auf "Weiter >", bis Sie den Bereich "Features" (1) erreicht haben. Dort aktivieren Sie die Rolle ".NET Framework 3.5-Funktionen" (2). Anschließend gehen Sie einen Schritt weiter (3): | ||
[[File:Setup:systempreparation_net_framework_03.png|center|400px|.NET Framework 3.5 03]] | [[File:Setup:systempreparation_net_framework_03.png|border|center|400px|.NET Framework 3.5 03]] | ||
Aktivieren Sie hier den Punkt "Zielserver bei Bedarf automatisch neu starten" (1) und klicken Sie auf "Installieren" (2): | Aktivieren Sie hier den Punkt "Zielserver bei Bedarf automatisch neu starten" (1) und klicken Sie auf "Installieren" (2): | ||
[[File:Setup:systempreparation_net_framework_04.png|center|400px|.NET Framework 3.5 04]] | [[File:Setup:systempreparation_net_framework_04.png|border|center|400px|.NET Framework 3.5 04]] | ||
Sobald die Installation abgeschlossen ist beenden Sie den Dialog mit "Schließen": | Sobald die Installation abgeschlossen ist beenden Sie den Dialog mit "Schließen": | ||
[[File:Setup:systempreparation_net_framework_05.png|center|400px|.NET Framework 3.5 05]] | [[File:Setup:systempreparation_net_framework_05.png|border|center|400px|.NET Framework 3.5 05]] | ||
==Nächster Schritt== | ==Nächster Schritt== | ||
Haben Sie alle vorgenannten Schritte erfolgreich abgeschlossen so gehen Sie zum nächsten Schritt [[Setup:Installationsanleitung/Systemvorbereitung/Windows/IIS-Webserver|IIS-Webserver]]. | Haben Sie alle vorgenannten Schritte erfolgreich abgeschlossen so gehen Sie zum nächsten Schritt [[Setup:Installationsanleitung/Systemvorbereitung/Windows/IIS-Webserver|IIS-Webserver]]. | ||
Version vom 23. Januar 2022, 18:43 Uhr
| Das .NET Framework 3.5 wird von einigen der im folgenden zu installierenden Programme benötigt. Die hier aufgeführten Schritte sind zwingend erforderlich. |
| Das Setup des .NET Framework schlägt unter Umständen fehl, wenn sich Ihr Server in einer Domäne befindet und auf einen WSUS-Server zugreift. Eine Lösung wäre, dass Sie den Server temporär aus der Domäne nehmen für diesen Teil des Setups oder die Dokumentation aus dieser externen Quelle befolgen. |
Öffnen des Server-Manager und der Rollenverwaltung
Öffnen Sie zunächst den Server-Manager. Sofern nicht anders konfiguriert, startet dieser automatisch, sobald Sie sich am Server anmelden. Außerdem finden Sie diesen im Startmenü unter dem Suchbegriff "Server-Manager".
Sie befinden sich jetzt in folgender Ansicht:
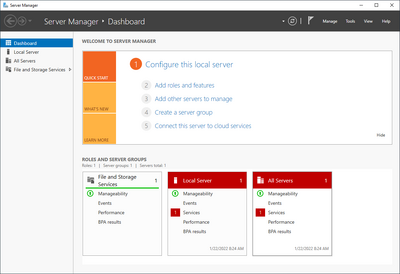
Klicken Sie auf "Verwalten" (1) und anschließend auf "Rollen und Features hinzufügen" (2):

Installation des Frameworks im Rollenmanager
Sie befinden sich jetzt im Rollenmanager.
Klicken Sie nun solange auf "Weiter >", bis Sie den Bereich "Features" (1) erreicht haben. Dort aktivieren Sie die Rolle ".NET Framework 3.5-Funktionen" (2). Anschließend gehen Sie einen Schritt weiter (3):
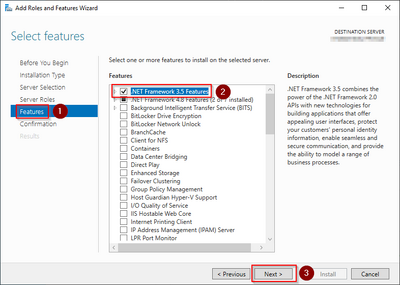
Aktivieren Sie hier den Punkt "Zielserver bei Bedarf automatisch neu starten" (1) und klicken Sie auf "Installieren" (2):
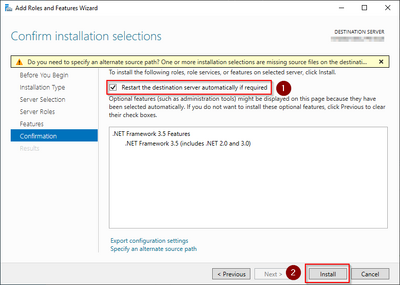
Sobald die Installation abgeschlossen ist beenden Sie den Dialog mit "Schließen":
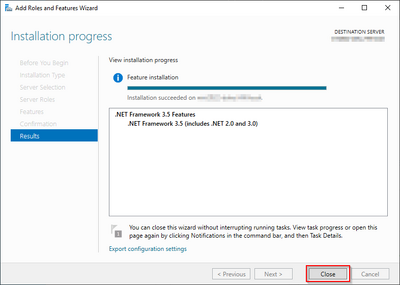
Nächster Schritt
Haben Sie alle vorgenannten Schritte erfolgreich abgeschlossen so gehen Sie zum nächsten Schritt IIS-Webserver.