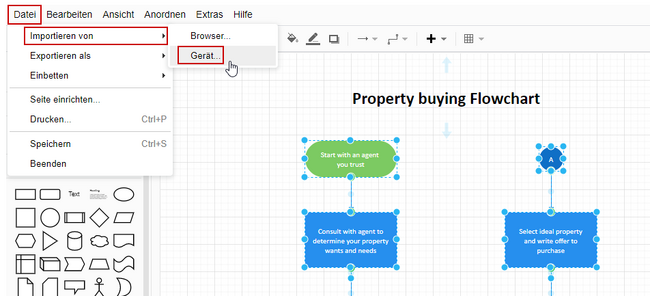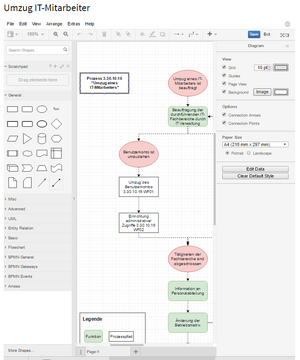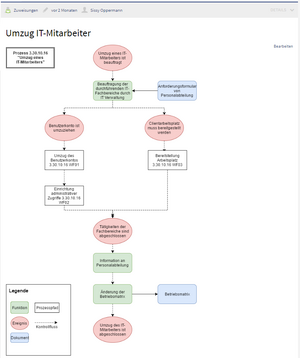hw>Mlink-rodrigue Keine Bearbeitungszusammenfassung |
Keine Bearbeitungszusammenfassung |
||
| (22 dazwischenliegende Versionen von 4 Benutzern werden nicht angezeigt) | |||
| Zeile 1: | Zeile 1: | ||
<bookshelf src="Buch:Benutzerhandbuch" /> | |||
{{DISPLAYTITLE:Drawio}} | {{DISPLAYTITLE:Drawio}} | ||
<section begin="training" /><div class="training"> | <section begin="training" /><div class="training"> | ||
''' | '''Drawio''' bietet umfangreiche Zeichenmöglichkeiten für Prozessflussdiagramme, Infografiken und andere Visualisierungen auf einer Wikiseite. Beschreibende Grafiken wie Organigramme oder Flussdiagramme können direkt auf einer Wikiseite erstellt werden.</div><section end="training" /> | ||
<br /> | <br /> | ||
== | ==Drawio-Editor einbinden== | ||
'''So fügen Sie ein Diagramm mit [[VisualEditor]] ein:''' | '''So fügen Sie ein Diagramm mit''' '''dem''' '''[[Handbuch:Erweiterung/VisualEditor|visuellen Editor]] ein:''' | ||
#'''Erstellen oder wählen''' Sie eine Seite, auf der Sie eine Zeichnung einfügen möchten. | #'''Erstellen oder wählen''' Sie eine Seite, auf der Sie eine Zeichnung einfügen möchten. | ||
#''' | #'''Öffnen''' Sie das Menü ''Content Droplets'' im visuellen Editor. [[Datei:Handbuch:Handbuch Erweiterung DrawioEditor 1748351554066.png|alternativtext=Diagramm Content Droplet und Auswahl des Diagramms|zentriert|mini|400x400px|Diagramm Content Droplet]] | ||
#'''Wählen''' Sie das | #'''Wählen''' Sie das Diagramm aus der Liste der Content Droplets. | ||
#'''Klicken''' Sie '''auf''' '' | #'''Klicken''' Sie '''auf''' ''Einfügen''. | ||
#'''Klicken''' Sie '''auf''' ''Einfügen.'' | #Dies öffnet ein Dialogfeld. '''Geben''' Sie einen Namen für das Diagramm '''ein'''. Unter diesem Namen wird das Diagramm im Wiki als PNG-Datei versioniert. | ||
#'''Klicken''' Sie '''auf''' ''Einfügen.''[[Datei:Handbuch:Handbuch Erweiterung DrawioEditor 1748351797076.png|alternativtext=drawio Einfügen-Dialog|zentriert|mini|drawio Einfügen-Dialog]]<br /> | |||
# Hiermit wird das Tag <code><nowiki><drawio filename="''<nameoffile></nowiki>''">''</code>'' in Ihren Quellcode eingefügt.'' | |||
#'''Speichern''' Sie die Seite. | #'''Speichern''' Sie die Seite. | ||
#'''Klicken''' Sie '''auf''' ''Bearbeiten'', um den | Der Drawio-Editor steht nun auf Ihrer Seite zur Verfügung. | ||
#'''Klicken''' Sie in | [[Datei:DrawioEditor Platzhalter.png|alternativtext=Drawio Platzhalter und "Bearbeiten" Link|zentriert|mini|550x550px|Drawio Platzhalter und "Bearbeiten" Link]] | ||
#'''Klicken''' Sie in | == Diagramm bearbeiten == | ||
{{Hinweisbox|boxtype=Hinweis|icon=|Note text=Der Drawio-Editor wird immer über den [Bearbeiten]-Link im '''Ansichtsmodus''' der Seite geöffnet.|bgcolor=}} | |||
'''So bearbeiten Sie das Diagramm:''' | |||
#'''Klicken''' Sie im Ansichstmodus der Seite '''auf''' ''Bearbeiten'', um den Drawio-Editor zu öffnen. | |||
#'''Fügen''' Sie die gewünschten Diagramm-Elemente '''hinzu'''. | |||
#'''Klicken''' Sie in Drawio auf ''Speichern'', um Ihre Zeichnung zu speichern. Das so entstandene Diagramm wird als png-Datei im Datei-Namensraum gespeichert und bei weiteren Bearbeitungen versioniert. | |||
#'''Klicken''' Sie in Drawio auf ''Beenden'', um den Drawio-Editor zu schließen. | |||
<section begin="training" /><div class="training"><gallery widths="300" heights="360"> | <section begin="training" /><div class="training"><gallery widths="300" heights="360"> | ||
Datei | Datei:aa.png|Bearbeitungsmodus | ||
Datei | Datei:aa2.png|Gespeichertes Flussdiagram | ||
</gallery><section end="training" /><br /> | </gallery><section end="training" /> | ||
== | === Links einfügen === | ||
So fügen Sie auf einer Form einen Link ein: | |||
# '''Öffnen''' Sie über Rechts-Klick das Form-Menü. | |||
# '''Klicken''' Sie auf ''Verknüpfung bearbeiten.''[[Datei:DrawioEditor Formmenü.png|alternativtext=Form-Menü|zentriert|mini|650x650px|Form-Menü]] | |||
# '''Geben''' Sie den vollen Pfad des Links '''an'''. <br /> Auch bei internen Wikiseiten muss der volle Pfad angegeben werden (Beispiel externer Link: https://bluespice.com, Beispiel interner Link: [[Handbuch:Erweiterung/DrawioEditor|https://de.wiki.bluespice.com/wiki/Handbuch:Erweiterung/DrawioEditor).]] <br />'''Hinweis:''' Das angezeigte Dropdown-Menu hat derzeit in BlueSpice keine Funktion.[[Datei:DrawioEditor Linkpfad.png|alternativtext=Scfeenshot des Link-Dialogs|zentriert|mini|650x650px|(1) Vollen url-Link-Pfad eingeben (2) Link kann in neuem Fenster geöffnet werden (3) Dropdown wird in BlueSpice nicht verwendet.]] | |||
# '''Klicken''' Sie ''Anwenden''. | |||
# '''Wiederholen''' Sie die Schritte 1-4 für weitere Formen im Diagramm. | |||
# '''Klicken''' Sie ''Speichern''. | |||
# '''Klicken''' Sie ''Beenden,'' um den Editor zu schließen. | |||
Wenn Sie die Änderungen noch nicht sehen, klicken Sie <code>F5</code> auf Ihrer Tastatur, um die Seite neu zu laden. | |||
=== Automatische Größenanpassung für Drawio-Bilder deaktivieren{{Bsvs|bsvTo=5.1}} === | |||
Folgende Information gilt nur für Drawio-Diagramme, die als PNG eingebunden sind. | |||
{{Textbox|boxtype=important|header=Vermeiden Sie die automatische Größenänderung von verknüpften Formen:|text=Standardmäßig wird die Größe von Drawio-Bildern so angepasst, dass sie immer in den Inhaltsbereich passen. | |||
Da die Links als Kartenkoordinaten implementiert sind, kann die Größe des png Bildes nicht verändert werden, ohne die Linkgrenzen zu verletzen. Um dies zu vermeiden, können Sie die automatische Größenanpassung Ihrer drawio-Bilder mit dem folgenden css deaktivieren.|icon=yes}} | |||
Füge die folgenden Regeln zu ''MediaWiki:Common.css'' hinzu<syntaxhighlight language="css"> | |||
/*Drawio png - do not auto-resize preview images when links are added directly to the shapes */ | |||
div[id*=drawio-img-box] { | |||
overflow-x:scroll | |||
} | |||
/*Drawio png - do not auto-resize preview images when links are created as image maps from file description page */ | |||
div[id*=drawio-img-box] img { | |||
height: initial; | |||
max-width: initial; | |||
width: initial; | |||
} | |||
</syntaxhighlight> | |||
Damit wird die automatische Größenanpassung aller drawio-Vorschaubilder entfernt. | |||
Um dieses Styling nur auf einige drawio-Bilder anzuwenden, können Sie einen Wrapper zu diesen Bildern im Quelltextbearbeitungsmodus hinzufügen. Zum Beispiel: | |||
<syntaxhighlight language="text"> | |||
<div class="drawio-linked"> | |||
<drawio filename="processmap" alt="Processmap showing the management, core, and supporting processes "> | |||
</drawio> | |||
</div> | |||
</syntaxhighlight> | |||
In diesem Fall fügen Sie die oben genannten Formatierungen nicht in Ihre Common.css ein, sondern verwenden stattdessen diese Regeln: | |||
In | |||
= | <syntaxhighlight language="css"> | ||
/*Drawio png - do not auto-resize drawio diagrams that are wrapped in a container with class drawio-linked */ | |||
.drawio-linked { | |||
overflow-x:scroll | |||
} | |||
.drawio-linked img { | |||
height: initial!important; | |||
max-width: initial!important; | |||
width: initial!important; | |||
} | |||
</syntaxhighlight> | |||
=== | ==PNG und SVG Format{{Bsvs|bsvFrom=5.1.1}}== | ||
Bis BlueSpice 5.1 werden Drawio-Diagramme immer im PNG-Format gespeichert und in der Vorschau angezeigt. | |||
Ab BlueSpice 5.1.1 werden neu erstellte Drawio-Diagramme im SVG-Format gespeichert und in der Vorschau angezeigt. Zusammen mit dem Diagramm wird hierbei in BlueSpice 5.1.1 auch ein Link auf die Versionierungsseite generiert. | |||
= | [[Datei:drawio svg.png|alt=Diagramm mit einer quadratischen Form und der Beschriftung „Hallo Welt!“. Es zeigt auch einen Link zurDateiversionierungsseite.|zentriert|mini|750x750px|Diagramm im SVG-Format.]]Der Link auf die Versionierungsseite kann über die Seite ''MediaWiki:Common.css'' für das gesamte Wiki ausgeblendet werden:<syntaxhighlight lang="css"> | ||
/* hide drawio caption for BlueSpice 5.1.1 */ | |||
.drawio-caption {display:none;} | |||
</syntaxhighlight> | |||
==Import von bestehenden Diagrammen== | |||
{{Box Links | ===Visio-Diagramme=== | ||
Dateien mit der Endung .vsdx können Sie direkt in Drawio importieren und weiter bearbeiten. Erstellen Sie hierzu auf einer Seite ein leeres Drawio-Diagramm. Speichern Sie das leere Diagramm und gehen Sie dann in den Bearbeitungs-Modus. Dort wählen Sie ''Datei > Importieren von > Gerät.'' Anschließend können Sie das importierte Diagramm bearbeiten. | |||
<br /> | |||
[[Datei:drawio-vsdx Datei importieren.png|zentriert|mini|650x650px|Importieren einer vsdx-Datei|]]{{Box Links | |||
|Thema1=[https://www.diagrams.net/index.html draw.io support] | |Thema1=[https://www.diagrams.net/index.html draw.io support] | ||
|Thema2=[[mw:Extension:DrawioEditor|mediawiki.org/wiki/Extension:DrawioEditor]] | |Thema2=[[mw:Extension:DrawioEditor|mediawiki.org/wiki/Extension:DrawioEditor]] | ||
| Zeile 47: | Zeile 109: | ||
|Thema4=Anja Ebersbach, [https://bluespice.com/de/draw-io-fuer-mediawiki-und-bluespice/ draw.io für MediaWiki und BlueSpice - Kollaborativ erstellte Zeichnungen], BlueSpice News & KnowHow vom 13. Februar 2020. (german) | |Thema4=Anja Ebersbach, [https://bluespice.com/de/draw-io-fuer-mediawiki-und-bluespice/ draw.io für MediaWiki und BlueSpice - Kollaborativ erstellte Zeichnungen], BlueSpice News & KnowHow vom 13. Februar 2020. (german) | ||
}} | }} | ||
{{translation}} | |||
Aktuelle Version vom 25. Juli 2025, 13:16 Uhr
Drawio-Editor einbinden[Bearbeiten | Quelltext bearbeiten]
So fügen Sie ein Diagramm mit dem visuellen Editor ein:
- Erstellen oder wählen Sie eine Seite, auf der Sie eine Zeichnung einfügen möchten.
- Öffnen Sie das Menü Content Droplets im visuellen Editor.

Diagramm Content Droplet - Wählen Sie das Diagramm aus der Liste der Content Droplets.
- Klicken Sie auf Einfügen.
- Dies öffnet ein Dialogfeld. Geben Sie einen Namen für das Diagramm ein. Unter diesem Namen wird das Diagramm im Wiki als PNG-Datei versioniert.
- Klicken Sie auf Einfügen.
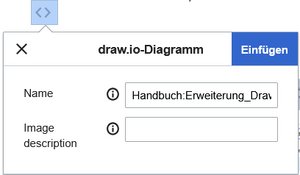
drawio Einfügen-Dialog - Hiermit wird das Tag
<drawio filename="''<nameoffile>">in Ihren Quellcode eingefügt. - Speichern Sie die Seite.
Der Drawio-Editor steht nun auf Ihrer Seite zur Verfügung.
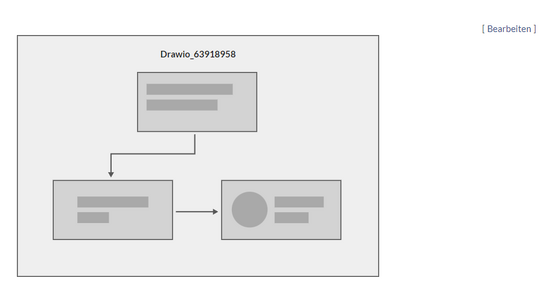
Diagramm bearbeiten[Bearbeiten | Quelltext bearbeiten]
So bearbeiten Sie das Diagramm:
- Klicken Sie im Ansichstmodus der Seite auf Bearbeiten, um den Drawio-Editor zu öffnen.
- Fügen Sie die gewünschten Diagramm-Elemente hinzu.
- Klicken Sie in Drawio auf Speichern, um Ihre Zeichnung zu speichern. Das so entstandene Diagramm wird als png-Datei im Datei-Namensraum gespeichert und bei weiteren Bearbeitungen versioniert.
- Klicken Sie in Drawio auf Beenden, um den Drawio-Editor zu schließen.
-
Bearbeitungsmodus
-
Gespeichertes Flussdiagram
Links einfügen[Bearbeiten | Quelltext bearbeiten]
So fügen Sie auf einer Form einen Link ein:
- Öffnen Sie über Rechts-Klick das Form-Menü.
- Klicken Sie auf Verknüpfung bearbeiten.
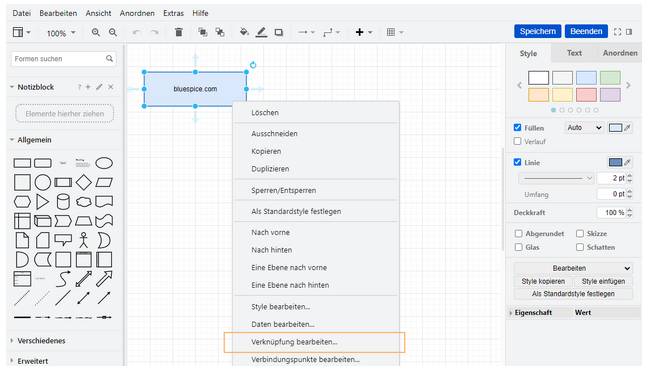
Form-Menü - Geben Sie den vollen Pfad des Links an.
Auch bei internen Wikiseiten muss der volle Pfad angegeben werden (Beispiel externer Link: https://bluespice.com, Beispiel interner Link: https://de.wiki.bluespice.com/wiki/Handbuch:Erweiterung/DrawioEditor).
Hinweis: Das angezeigte Dropdown-Menu hat derzeit in BlueSpice keine Funktion.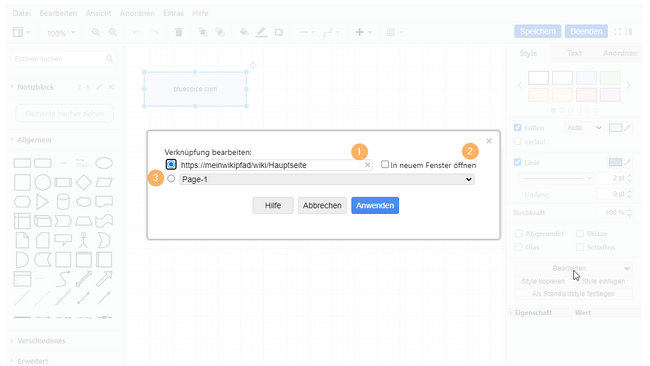
(1) Vollen url-Link-Pfad eingeben (2) Link kann in neuem Fenster geöffnet werden (3) Dropdown wird in BlueSpice nicht verwendet. - Klicken Sie Anwenden.
- Wiederholen Sie die Schritte 1-4 für weitere Formen im Diagramm.
- Klicken Sie Speichern.
- Klicken Sie Beenden, um den Editor zu schließen.
Wenn Sie die Änderungen noch nicht sehen, klicken Sie F5 auf Ihrer Tastatur, um die Seite neu zu laden.
Automatische Größenanpassung für Drawio-Bilder deaktivieren -v5.1[Bearbeiten | Quelltext bearbeiten]
Folgende Information gilt nur für Drawio-Diagramme, die als PNG eingebunden sind.
Standardmäßig wird die Größe von Drawio-Bildern so angepasst, dass sie immer in den Inhaltsbereich passen.
Da die Links als Kartenkoordinaten implementiert sind, kann die Größe des png Bildes nicht verändert werden, ohne die Linkgrenzen zu verletzen. Um dies zu vermeiden, können Sie die automatische Größenanpassung Ihrer drawio-Bilder mit dem folgenden css deaktivieren.
/*Drawio png - do not auto-resize preview images when links are added directly to the shapes */
div[id*=drawio-img-box] {
overflow-x:scroll
}
/*Drawio png - do not auto-resize preview images when links are created as image maps from file description page */
div[id*=drawio-img-box] img {
height: initial;
max-width: initial;
width: initial;
}Damit wird die automatische Größenanpassung aller drawio-Vorschaubilder entfernt.
Um dieses Styling nur auf einige drawio-Bilder anzuwenden, können Sie einen Wrapper zu diesen Bildern im Quelltextbearbeitungsmodus hinzufügen. Zum Beispiel:
<div class="drawio-linked">
<drawio filename="processmap" alt="Processmap showing the management, core, and supporting processes ">
</drawio>
</div>In diesem Fall fügen Sie die oben genannten Formatierungen nicht in Ihre Common.css ein, sondern verwenden stattdessen diese Regeln:
/*Drawio png - do not auto-resize drawio diagrams that are wrapped in a container with class drawio-linked */
.drawio-linked {
overflow-x:scroll
}
.drawio-linked img {
height: initial!important;
max-width: initial!important;
width: initial!important;
}PNG und SVG Format v5.1.1+[Bearbeiten | Quelltext bearbeiten]
Bis BlueSpice 5.1 werden Drawio-Diagramme immer im PNG-Format gespeichert und in der Vorschau angezeigt.
Ab BlueSpice 5.1.1 werden neu erstellte Drawio-Diagramme im SVG-Format gespeichert und in der Vorschau angezeigt. Zusammen mit dem Diagramm wird hierbei in BlueSpice 5.1.1 auch ein Link auf die Versionierungsseite generiert.

/* hide drawio caption for BlueSpice 5.1.1 */
.drawio-caption {display:none;}
Import von bestehenden Diagrammen[Bearbeiten | Quelltext bearbeiten]
Visio-Diagramme[Bearbeiten | Quelltext bearbeiten]
Dateien mit der Endung .vsdx können Sie direkt in Drawio importieren und weiter bearbeiten. Erstellen Sie hierzu auf einer Seite ein leeres Drawio-Diagramm. Speichern Sie das leere Diagramm und gehen Sie dann in den Bearbeitungs-Modus. Dort wählen Sie Datei > Importieren von > Gerät. Anschließend können Sie das importierte Diagramm bearbeiten.