Keine Bearbeitungszusammenfassung |
Keine Bearbeitungszusammenfassung Markierung: Quelltext-Bearbeitung 2017 |
||
| (5 dazwischenliegende Versionen von 2 Benutzern werden nicht angezeigt) | |||
| Zeile 10: | Zeile 10: | ||
Um ein neues Benutzerkonto anzulegen: | Um ein neues Benutzerkonto anzulegen: | ||
# '''Klicken''' Sie auf die " | # '''Klicken''' Sie auf die "Hinzufügen"-Schaltfläche. Dies öffnet ein Dialogfenster. [[File:UserManager2-de.png|thumb|Benutzer erstellen|zentriert|650x650px]] | ||
# '''Geben''' Sie folgende Informationen ein: | # '''Geben''' Sie folgende Informationen ein: | ||
#* ''Benutzername'' : Muss im Wiki eindeutig sein (kein vorheriger Benutzer kann diesen Namen haben). Darf keine Sonderzeichen enthalten, z.B. "@". | #* ''Benutzername'' : Muss im Wiki eindeutig sein (kein vorheriger Benutzer kann diesen Namen haben). Darf keine Sonderzeichen enthalten, z.B. "@". | ||
#*''Passwort und Passwort bestätigen'': Das Passwort für den neuen Benutzer. Dieses muss beim ersten Einloggen vom Benutzer geändert werden. | #*''Passwort und Passwort bestätigen'': Das Passwort für den neuen Benutzer. Dieses muss beim ersten Einloggen vom Benutzer geändert werden. | ||
#*''Echter Name'': Der vollständige Name des Benutzers, wie er im Wiki angezeigt werden soll (optional) | |||
#*''E-Mail:'' E-Mail-Adresse des Benutzers. Dies muss vom Benutzer in den Einstellungen später bestätigt werden, bevor Emails versendet werden. | #*''E-Mail:'' E-Mail-Adresse des Benutzers. Dies muss vom Benutzer in den Einstellungen später bestätigt werden, bevor Emails versendet werden. | ||
#*''Gruppen'': Liste der Gruppen, zu denen der Benutzer gehört. Es können mehrere Gruppen ausgewählt werden. Wenn einem Benutzerkonto keine Gruppe zugeordnet ist, dann gehört der Benutzer automatisch nur zur Gruppe "user", obwohl diese nicht explizit in der Benutzerverwaltung angezeigt wird. | #*''Gruppen'': Liste der Gruppen, zu denen der Benutzer gehört. Es können mehrere Gruppen ausgewählt werden. Wenn einem Benutzerkonto keine Gruppe zugeordnet ist, dann gehört der Benutzer automatisch nur zur Gruppe "user", obwohl diese nicht explizit in der Benutzerverwaltung angezeigt wird. | ||
#'''Klicken''' Sie am Ende auf '' | #'''Klicken''' Sie am Ende auf ''Speichern''. Das Benutzerkonto ist nun eingerichtet. | ||
{{Hinweisbox|boxtype=Tipp|icon=|Note text=Wenn Sie kein temporäres Passwort erstellen möchten, können Sie das Benutzerkonto auch über die Seite ''Spezial:Benutzerkonto anlegen'' erstellen. Dort ist es möglich ein automatisch generiertes temporäres Passwort zu versenden. Die Seite ermöglicht es allerdings nicht, dem Benutzerkonto direkt Benutzergruppen zuzuweisen.|bgcolor=}} | {{Hinweisbox|boxtype=Tipp|icon=|Note text=Wenn Sie kein temporäres Passwort erstellen möchten, können Sie das Benutzerkonto auch über die Seite ''Spezial:Benutzerkonto anlegen'' erstellen. Dort ist es möglich, ein automatisch generiertes temporäres Passwort zu versenden. Die Seite ermöglicht es allerdings nicht, dem Benutzerkonto direkt Benutzergruppen zuzuweisen.|bgcolor=}} | ||
=== Benutzer einladen === | === Benutzer einladen === | ||
Ein Benutzerkonto kann auch [[Handbuch:Erweiterung/InviteSignup|über eine Einladung]] erstellt werden. Dies erlaubt Benutzern, ihren eigenen Benutzernamen mit ihrem Passwort zu wählen. Die Konten werden automatisch in der Gruppe "user" erstellt. | Ein Benutzerkonto kann auch [[Handbuch:Erweiterung/InviteSignup|über eine Einladung]] erstellt werden. Dies erlaubt Benutzern, ihren eigenen Benutzernamen mit ihrem Passwort zu wählen. Die Konten werden automatisch in der Gruppe "user" erstellt. | ||
==Benutzerkonto bearbeiten== | ==Benutzerkonto bearbeiten== | ||
[[Datei:usermanager-tools-de.png|alt=Benutzereintrag mit hervorgehobenem Bearbeitungsmenü|zentriert|mini|650x650px|Einstellungen bearbeiten]] | |||
[[Datei:usermanager-tools-de.png| | |||
Wenn Sie einen oder mehrere Benutzer in der Liste auswählen, werden oberhalb der Benutzerliste zwei Optionen angezeigt: | |||
* Gruppen bearbeiten: Weisen Sie diesen Benutzerkonten Gruppen zu. | |||
* Benutzer sperren: Benutzerkonten deaktivieren/aktivieren. Ein Benutzerkonto kann nicht gelöscht werden. | |||
*'' | Darüber hinaus sind einige Funktionen für jeden einzelnen Benutzer rechts in der Tabelle verfügbar: | ||
*'' | * ''Stiftsymbol'': Echten Namen, E-Mail oder Gruppen bearbeiten | ||
* ''Passwort ändern'': Passwort des Benutzers ändern. | |||
{{Hinweisbox|boxtype=Tipp|Note text=Benutzergruppen können für mehrere Benutzer gleichzeitig festgelegt werden, indem Sie | * ''Benutzer sperren'': Benutzerkonto deaktivieren/aktivieren. Ein Benutzerkonto kann nicht gelöscht werden. | ||
{{Hinweisbox|boxtype=Tipp|icon=|Note text=Benutzergruppen können für mehrere Benutzer gleichzeitig festgelegt werden, indem Sie die Benutzer auswählen und auf das Symbol „Gruppen“ oberhalb des Rasters klicken. Dadurch werden die Gruppen für die ausgewählten Benutzer zurückgesetzt und die neu gewählten Gruppen zugewiesen.|bgcolor=}} | |||
==Deaktivierte Benutzer== | ==Deaktivierte Benutzer== | ||
Standardmäßig werden in der Liste nur | [[Datei:Handbuch:Handbuch Erweiterung BlueSpiceUserManager 1750421536574.png|alternativtext=Display inactive users|zentriert|mini|500x500px|Display inactive users]] | ||
Standardmäßig werden in der Liste nur aktive Benutzerkonten angezeigt. | |||
Um deaktivierte Benutzer anzuzeigen: | Um deaktivierte Benutzer anzuzeigen: | ||
# '''Klicken''' Sie auf die | # '''Klicken''' Sie auf "Blockierte Benutzer anzeigen". Dadurch wird die Liste aktualisiert und Benutzer können über ihr Bearbeitungsmenü wieder aktiviert werden. Über die Schaltfläche "Benutzer entsperren" können Sie mehrere Benutzer gleichzeitig reaktivieren. | ||
# Klicken Sie anschließend auf "Aktive Benutzer anzeigen". Das reaktivierte Konto wird nun aufgeführt. | |||
# | {{Hinweisbox|boxtype=Hinweis|icon=|Note text=Benutzerkonten können nicht gelöscht werden. Sie können nur deaktiviert werden.|bgcolor=}} | ||
{{Hinweisbox|boxtype=Hinweis|icon=|Note text= | |||
== Subskriptionsschlüssel == | |||
Die Anzahl der angezeigten Benutzeranzahlsbegrenzung hängt davon ab, welcher Subskriptionsschlüssel in der [[Handbuch:Erweiterung/BlueSpiceConfigManager|Konfigurationsverwaltung]] unter "System" im Bereich "BlueSpiceProDistributionConnector" eingetragen ist. Sollte der Eintrag leer sein, wenden Sie sich an Ihre Projektleitung. Deaktivierte Benutzer werden bei der Anzahl der verwendeten Subskriptionen nicht mitgezählt. | |||
{{translation}} | |||
__INHALTSVERZEICHNIS_ERZWINGEN__ | __INHALTSVERZEICHNIS_ERZWINGEN__ | ||
[[Category:Berechtigungen]] | [[Category:Berechtigungen]] | ||
Aktuelle Version vom 20. Juni 2025, 13:27 Uhr
Die Erweiterung BlueSpiceUserManager bietet eine visuelle Oberfläche zur Benutzerverwaltung.
Verwendung
Die Benutzerverwaltung ist im Menü Globale Aktionen unter Administration > Benutzer oder durch direktes Navigieren zur Seite Spezial:Benutzerverwaltung aufrufbar.
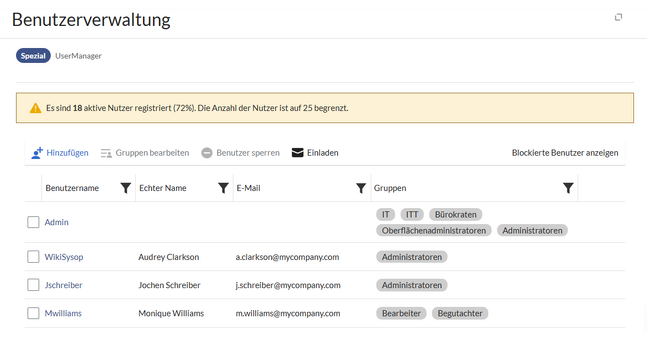
Benutzerkonto anlegen
Um ein neues Benutzerkonto anzulegen:
- Klicken Sie auf die "Hinzufügen"-Schaltfläche. Dies öffnet ein Dialogfenster.
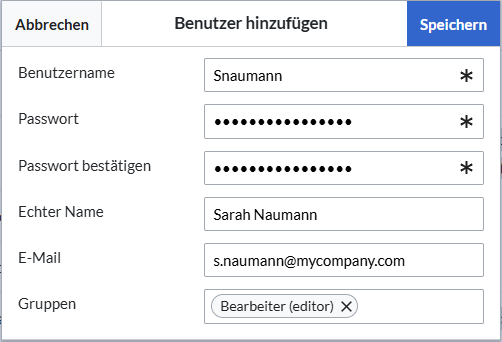
Benutzer erstellen - Geben Sie folgende Informationen ein:
- Benutzername : Muss im Wiki eindeutig sein (kein vorheriger Benutzer kann diesen Namen haben). Darf keine Sonderzeichen enthalten, z.B. "@".
- Passwort und Passwort bestätigen: Das Passwort für den neuen Benutzer. Dieses muss beim ersten Einloggen vom Benutzer geändert werden.
- Echter Name: Der vollständige Name des Benutzers, wie er im Wiki angezeigt werden soll (optional)
- E-Mail: E-Mail-Adresse des Benutzers. Dies muss vom Benutzer in den Einstellungen später bestätigt werden, bevor Emails versendet werden.
- Gruppen: Liste der Gruppen, zu denen der Benutzer gehört. Es können mehrere Gruppen ausgewählt werden. Wenn einem Benutzerkonto keine Gruppe zugeordnet ist, dann gehört der Benutzer automatisch nur zur Gruppe "user", obwohl diese nicht explizit in der Benutzerverwaltung angezeigt wird.
- Klicken Sie am Ende auf Speichern. Das Benutzerkonto ist nun eingerichtet.
Benutzer einladen
Ein Benutzerkonto kann auch über eine Einladung erstellt werden. Dies erlaubt Benutzern, ihren eigenen Benutzernamen mit ihrem Passwort zu wählen. Die Konten werden automatisch in der Gruppe "user" erstellt.
Benutzerkonto bearbeiten

Wenn Sie einen oder mehrere Benutzer in der Liste auswählen, werden oberhalb der Benutzerliste zwei Optionen angezeigt:
- Gruppen bearbeiten: Weisen Sie diesen Benutzerkonten Gruppen zu.
- Benutzer sperren: Benutzerkonten deaktivieren/aktivieren. Ein Benutzerkonto kann nicht gelöscht werden.
Darüber hinaus sind einige Funktionen für jeden einzelnen Benutzer rechts in der Tabelle verfügbar:
- Stiftsymbol: Echten Namen, E-Mail oder Gruppen bearbeiten
- Passwort ändern: Passwort des Benutzers ändern.
- Benutzer sperren: Benutzerkonto deaktivieren/aktivieren. Ein Benutzerkonto kann nicht gelöscht werden.
Deaktivierte Benutzer

Standardmäßig werden in der Liste nur aktive Benutzerkonten angezeigt.
Um deaktivierte Benutzer anzuzeigen:
- Klicken Sie auf "Blockierte Benutzer anzeigen". Dadurch wird die Liste aktualisiert und Benutzer können über ihr Bearbeitungsmenü wieder aktiviert werden. Über die Schaltfläche "Benutzer entsperren" können Sie mehrere Benutzer gleichzeitig reaktivieren.
- Klicken Sie anschließend auf "Aktive Benutzer anzeigen". Das reaktivierte Konto wird nun aufgeführt.
Subskriptionsschlüssel
Die Anzahl der angezeigten Benutzeranzahlsbegrenzung hängt davon ab, welcher Subskriptionsschlüssel in der Konfigurationsverwaltung unter "System" im Bereich "BlueSpiceProDistributionConnector" eingetragen ist. Sollte der Eintrag leer sein, wenden Sie sich an Ihre Projektleitung. Deaktivierte Benutzer werden bei der Anzahl der verwendeten Subskriptionen nicht mitgezählt.